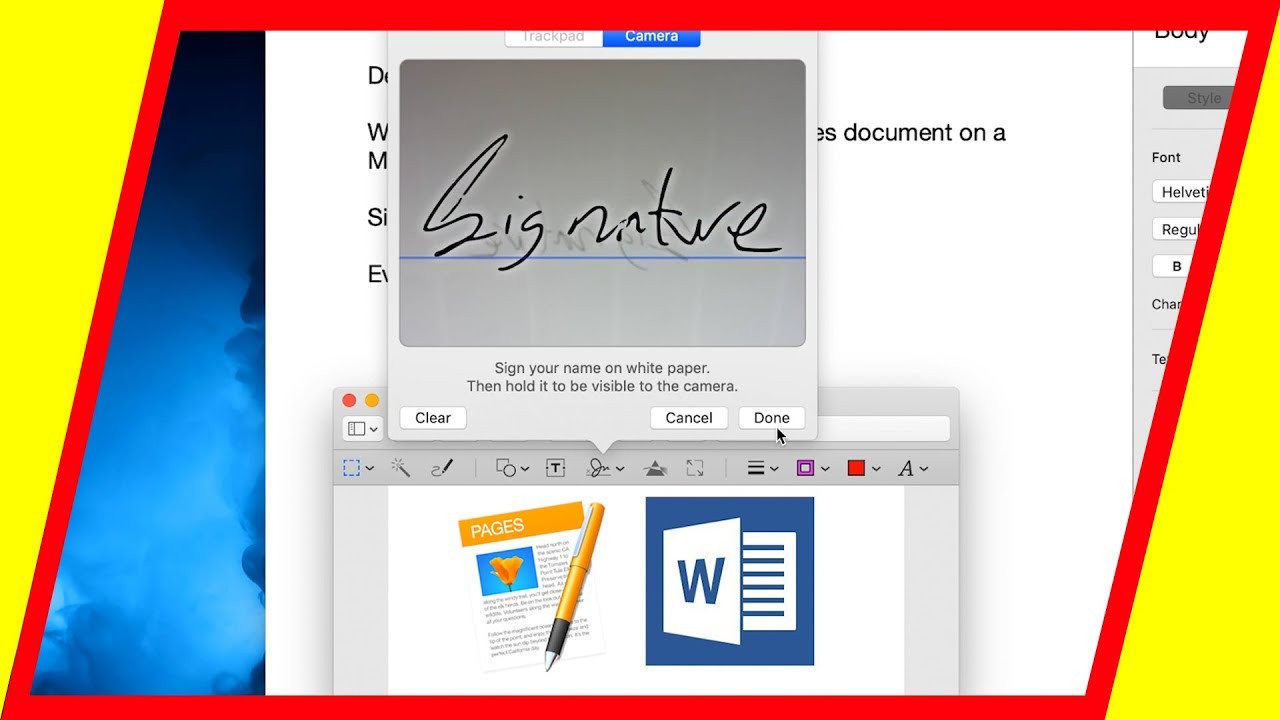Microsoft Word for Mac is a word processing software program that is part of the Microsoft Office suite of productivity tools. It is designed for use on Apple Macintosh computers, and offers many of the same features and functions as the Windows version of Microsoft Word.
With Microsoft Word for Mac, users can create, edit, and collaborate on a variety of document types, including reports, presentations, letters, and resumes. It offers a range of tools and features that make it easy to use, including spell check, auto-save, and automatic formatting.
One of the key features of Microsoft Word for Mac is its collaboration capabilities. This allows multiple users to work on a document at the same time, and see each other's changes as they are made. This makes it ideal for teams and groups who need to work together on a project or document.
In addition to its collaboration capabilities, Microsoft Word for Mac also offers a range of formatting and layout options, including different font and paragraph styles, as well as the ability to insert images, tables, and other media into your documents. It also integrates with other Microsoft Office tools, such as Excel and PowerPoint, allowing users to easily combine their documents with data from spreadsheets and presentations.
Overall, Microsoft Word for Mac is a word processing software program that is designed for use on Apple Macintosh computers. It offers a range of tools and features that make it easy to use, and integrates with other Microsoft Office tools.
How to Insert a Signature in Word for Mac?
To insert a signature in Word for Mac, you will need to follow these steps:
Open the Microsoft Word for Mac document where you want to insert the signature.
Click on the "Insert" tab at the top of the screen.
In the "Illustrations" section, click on the "Pictures" option.
Browse to the location of your signature image, select it, and then click on the "Insert" button.
The signature image will be inserted into your document. You can click and drag the corners of the image to resize it, or click and drag the center of the image to move it to a different location in your document.
To save the signature image, click on the "Save" button in the top-left corner of the screen.
Overall, to insert a signature in Word for Mac, you will need to click on the "Insert" tab, choose the "Pictures" option, and then browse to the location of your signature image. You can then click and drag the image to the desired location in your document, and save your changes.